System Configuration utility for Windows Vista Customization I
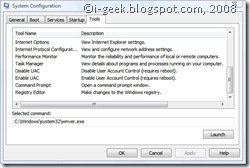
System Configuration is intended to find and isolate problems, but it is not meant as a startup management program. To permanently remove or turn off programs or services that run at startup, see Uninstall or change a program. This article is taken from Help and Support section of Windows Vista. Please, read the next post System Configuration utility for Windows Vista Customization II, if you are looking for detail help on diagnostic tools and enabling- disabling UAC.
The following table describes the tabs and options that are available in System Configuration:
General : Lists choices for startup configuration modes:
-
Normal startup. Starts Windows in the usual manner. Use this mode to start Windows after you are done using the other two modes to troubleshoot the problem.
-
Diagnostic startup. Starts Windows with basic services and drivers only. This mode can help rule out basic Windows files as the problem.
-
Selective startup. Starts Windows with basic services and drivers and the other services and startup programs that you select.
Boot: Shows configuration options for the operating system and advanced debugging settings, including:
-
Safe boot: Minimal. Boots to the Windows graphical user interface (Windows Explorer) in safe mode running only critical system services. Networking is disabled.
-
Safe boot: Alternate shell. Boots to the Windows Command Prompt in safe mode running only critical system services. Networking and the graphical user interface are disabled.
-
Safe boot: Active Directory repair. Boots to the Windows graphical user interface in safe mode running critical system services and Active Directory.
-
Safe boot: Network. Boots to the Windows graphical user interface in safe mode running only critical system services. Networking is enabled.
-
No GUI boot. Does not display the Windows splash screen when booting.
-
Boot log. Stores all information from the boot process in the file %SystemRoot%Ntbtlog.txt.
-
Base video. Boots to the Windows graphical user interface in minimal VGA mode. This loads standard VGA drivers instead of display drivers specific to the video hardware on the computer.
-
OS boot information. Shows driver names as drivers are being loaded during the boot process.
-
Make all boot settings permanent. Does not track changes made in System Configuration. Options can be changed later using System Configuration, but must be changed manually. When this option is selected, you cannot roll back your changes by selecting Normal startup on the General tab.
Services: Lists all of the services that start when the computer boots, along with their current status (Running or Stopped). Use the Services tab to enable or disable individual services at boot time to troubleshoot which services might be contributing to boot problems.
Select Hide all Microsoft services to show only third-party applications in the services list. Clear the check box for a service to disable it on your next boot. If you have chosen Selective startup on the General tab, you must either choose Normal startup on the General tab or select the service’s check box to start it again at boot time.
Strongly Cautioned : Disabling services that normally run at boot time might cause some programs to malfunction or result in system instability. Do not disable services in this list unless you know they are not essential to your computer’s operation. Selecting Disable all will not disable some secure Microsoft services required for the operating system to start.
Startup: Lists applications that run when the computer boots, along with the name of their publisher, the path to the executable file, and the location of the registry key or shortcut that causes the application to run.
Clear the check box for a startup item to disable it on your next boot. If you have chosen Selective startup on the General tab, you must either choose Normal startup on the General tab or select the startup item’s check box to start it again at boot time.
If you suspect an application has been compromised, examine the Command column to review the path to the executable file.
Strongly Cautioned: Disabling applications that normally run at boot time might result in related applications starting more slowly or not running as expected
Tools: Provides a convenient list of diagnostic tools and other advanced tools that you can run.













0 responses:
Post a Comment
Thanking you for your comment(s). Hope you will visit this blog again!